انجمن مدیران و راهبران شبکه
Network Managers and Administratorsانجمن مدیران و راهبران شبکه
Network Managers and Administratorsدرباره من
روزانهها
همه- دستورات تنظیم آدرس IP و سایر پارامتر های شبکه در لینوکس
- آرشیو نرم افزار دانشگاه واشنگتون - دانلود نرم افزارهای امنیتی
- آموزش گام به گام نصب MRTG در لینوکس Ubuntu
- دانلود IOS های سیسکو
- DiGiBoy ، دانلود کرک نرم افزار های راهبری شبکه
- ZABBIX, The Enterprise-class Monitoring Solution for Everyone
- Manageengine, IT Management, Simplified ابزار های مفید جهت مدیریت شبکه
پیوندها
- List of TCP and UDP port numbers
- مرکز اطلاعات، آمار و امور رایانهای دانشگاه فردوسی مشهد
- آزمایشگاه و مرکز تخصصی آپا دانشگاه فردوسی مشهد
- it knowledge exchange
- گروه فناوری اطلاعات پرشین ادمین
- networkexperts
- Online Password Recovery Online Password Recovery
- راهنمای شبکه و آنتی ویروس - نویسنده: مهندس شکوفه قنبری نویسنده: مهندس شکوفه قنبری
- معین مجتهدین یزدی
- ریپوزیتوری یاب لینوکس اوبونتو
ابزارهای آنلاین و اطلاعات تخصصی
- HP ProLiant memory configurator ابزار آنلاین محاسبه حافظه رم سرور های HP
- The free repair guide for everything, written by everyone آموزش تعمیر وسایل و تجهیزات مختلف
- مقالات مفید در خصوص پیکربندی میکروتیک -Mikrotik مقالات مفید در خصوص پیکربندی میکروتیک -Mikrotik
دستهها
ابر برجسب
VMware Vsphere Datacenter Access Lists Cisco Catalyst 3750G VMWare Vcenter Linux Cisco CCNA Security Cisco Cisco CCNA Microsoft Windows Server Cisco Catalyst 2960 ccna security CCNA iman mojtahedin yazdi ایمان مجتهدین یزدیجدیدترین یادداشتها
همه- راه حل مشکل غیر فعال بودن گزینه های STAGE و STAGE and INSTALL در هنگام بروز رسانی امنیتی نرم افزار VCENTER به نسخه 7.0.3
- بروز رسانی و نصب وصله های امنیتی بر روی سرور VMWare vCenter Appliance که در مود HA(high available) پیکربندی شده
- پیکربندی پروتکل SNMP روی VMWare vCenter Appliance
- جمع آوری برخی دستورات تست و رفع مشکل شبکه در ترمینال Shell هاست ESXi و VMWare vCenter
- رفع مشکل پر شدن پارتیشن Archive هارد اپلاینس vCenter v6.7
- نحوه اضافه نمودن آدرس شبکه دوم به VMWare vCenter v6.7
- پیکربندی SNMP v2.0 بر روی سیستم عامل VMWare ESXi 6.5
- راه اندازی WiFi Hotspot در مایکروسافت Windows 10
- Disable Storing History of Commands in LINUX
- سناریوی آماده آزمون عملی دوره APA-133 آزمایشگاه آپا - دانشگاه فردوسی مشهد
- دانلود جدیدترین نسخه نرم افزار Cisco Network Assistant Version 6.3.2
- کشف آسیب پذیری حیاتی در برخی سوئیچ های سیسکو و دانلود IOS های جدید - Download New Cisco Switch IOS
- راه کاری جهت رفع مشکل عدم امکان دسترسی به کنسول وب Cisco Prime Infrastructure
- [ بدون عنوان ]
- مشکل نصب آپدیت KB2982006 بر روی Windows Server 2012 R2 در زمان راه اندازی Microsoft Skype for Business
بایگانی
- بهمن 1400 1
- بهمن 1398 1
- آذر 1398 2
- شهریور 1398 2
- مرداد 1398 1
- آذر 1397 1
- اردیبهشت 1397 2
- فروردین 1397 2
- بهمن 1396 1
- دی 1396 1
- آبان 1396 1
- مرداد 1396 3
- اردیبهشت 1396 1
- فروردین 1396 1
- بهمن 1395 1
- دی 1395 1
- آبان 1395 3
- مهر 1395 1
- شهریور 1395 3
- مرداد 1395 2
- خرداد 1395 2
- اردیبهشت 1395 1
- فروردین 1395 2
- اسفند 1394 2
- بهمن 1394 3
- دی 1394 1
- آبان 1394 1
- مهر 1394 1
- مرداد 1394 3
- خرداد 1394 1
- اسفند 1393 3
- آذر 1393 1
- شهریور 1393 1
- خرداد 1393 1
- اردیبهشت 1393 1
- بهمن 1392 2
- دی 1392 1
- آذر 1392 5
- آبان 1392 2
- شهریور 1392 4
- مرداد 1392 2
- تیر 1392 1
- خرداد 1392 2
- فروردین 1392 2
- بهمن 1391 2
- مهر 1391 1
- مرداد 1391 4
- خرداد 1391 3
- آبان 1390 1
- مرداد 1390 1
- تیر 1390 1
- خرداد 1390 3
- فروردین 1390 1
- بهمن 1389 1
- آبان 1389 3
- مهر 1389 1
- شهریور 1389 4
- مرداد 1389 1
- تیر 1389 3
- خرداد 1389 2
- اردیبهشت 1389 5
- فروردین 1389 6
- بهمن 1388 2
تقویم
بهمن 1400| ش | ی | د | س | چ | پ | ج |
| 1 | ||||||
| 2 | 3 | 4 | 5 | 6 | 7 | 8 |
| 9 | 10 | 11 | 12 | 13 | 14 | 15 |
| 16 | 17 | 18 | 19 | 20 | 21 | 22 |
| 23 | 24 | 25 | 26 | 27 | 28 | 29 |
| 30 |
جستجو
راه کاری جهت رفع مشکل عدم امکان دسترسی به کنسول وب Cisco Prime Infrastructure
برخی اوقات سرویس وب سیستم Cisco Prime Infrastructure به دلیل رشد اطلاعات LOG در شاخه و کاهش شدید فضای دیسک متوقف شده و دسترسی به سرور مختل می گردد. در این شرایط با استفاده از وارد کردن دستور زیر در محیط Shell میتوان مشکل را برطرف کرد:
ncs reload
ncs start
نحوه راه اندازی اولیه و تخصیص آدرس IP به VMware vCenter Appliance یا VCSA
با عرض سلام و شب بخیر مجدد خدمت همه دوستان خود جغد پندار عزیز  لازم از در این ساعت های اولیه بامداد روز سه شنبه 24 مرداد 1396 به خدمتتون عرض کنم که برای راه اندازی اولیه VCSA و تخصیص آدرس IP به این شاه نرم افزار مدیریت محیط مجازی شرکت VMWare کافی است مراحل زیر را انجام دهید:
لازم از در این ساعت های اولیه بامداد روز سه شنبه 24 مرداد 1396 به خدمتتون عرض کنم که برای راه اندازی اولیه VCSA و تخصیص آدرس IP به این شاه نرم افزار مدیریت محیط مجازی شرکت VMWare کافی است مراحل زیر را انجام دهید:
- از داخل Vsphere Client یک کنسول به VCSA باز کنید.
- با نام کاربری root و کلمه عبور پیش فرض vmware به سیستم ورود کنید.
- دستورمقابل را اجرا کنید تا منوی تنظیم آدرس شبکه باز شود: /opt/vmware/share/vami/vami_config_net
- خوب خوب خوب
 حالا در منوی باز شده امکان تنظیم پارامتر های شبکه از قبیل IP Address، Hostname، DNS و Default gateway و Proxy Server فراهم می شود.
حالا در منوی باز شده امکان تنظیم پارامتر های شبکه از قبیل IP Address، Hostname، DNS و Default gateway و Proxy Server فراهم می شود.
شب بخیر.
اندر حکایت مشکلات نصب و بهره برداری از نرم افزار Trellis Desk

شب بخیر 
شاید این مطلبی که اینجا مطرح میکنم خیلی مخاطب عمومی نداشته باشه. توضیح مختصر اینکه Trellis Desk یک سیستم مدیریت ارتباط با مشتری و Ticketing رایگان از شرکت َACCORD5 هست که اینترفیس جذاب و ساده ای داره، اما متاسفانه داکیومنت جامع و کاملی برای نصب و کاربریش وجود نداره.
در پایان مراحل نصب مشکلی پیش میاد و اون مشکل اینه که صفحه اول ورود به نرم افزار بصورت یک صفحه سفید و خالی باز میشه و دیگر هیچ.
با وجود اینکه تقریبا اطلاعات من در مورد برنامه نویسی مخصوصا زبان برنامه نویسی PHP نزدیک به یک میلیونیوم اتم گاز هلیوم تخمین زده شده، بعد از کلی کلنجار رفتن و کمک دو تن از همکاران عزیز و مقداری گوگلینگ، با تغییر و اصلاح کد برنامه به صورت زیر مشکل به خیر و خوشی حل و فصل شد:
- ابتدا به آدرس نصب برنامه برید
نحوه تنظیم و افزایش سرعت انتقال فایل بر روی پورت سریال سوئیچ سیسکو - Increase XModem-Serial port file transfer speed
سلام ، شب تابستونیتون بخیر و شادی 
یکی از معدود مشکلاتی که شما شبکه کارها گاهی بهش دچار میشید، سر و سامون دادن به سوئیچی هست که به دلایل مختلف مثل فرمت شدن عمدی یا غیر عمدی حافظه Flash ، امکان بوت نرمال رو از دست داده و شما مجبور میشید در اولین قدم، یک فایل ایزو IOS رو با کمک رابط کابل کنسول و پورت سریال و نرم افزار Hyper terminal و Xmodem به خوردش بدید.
از بزرگترین مصائب این عملیات، سرعت پایین File Transfer از روی پورت سریال ( 9600 بیت بر ثانیه) هست که ممکنه برای کپی کردن یک فایل 9 مگابایتی حدود 2 تا 3 ساعت وقت شما رو تلف کنه.
برای جلوگیری از این اتلاف زمانی و افزایش چشمگیر سرعت می تونید در مود Switch: از دستور زیر استفاده کنید. بدیهی است بعد از تنظیم مقدار جدید نرخ انتقال اطلاعات از روی پورت کنسول، لازم هست که نرم افزار Hyper Terminal رو ببندید و بعد از تغییر پارامتر سرعت به مقدار جدید ( مثلا 115200bps) ، با سرعت جدید به ترمینال سوئیچ متصل شوید.
switch: set BAUD 115200
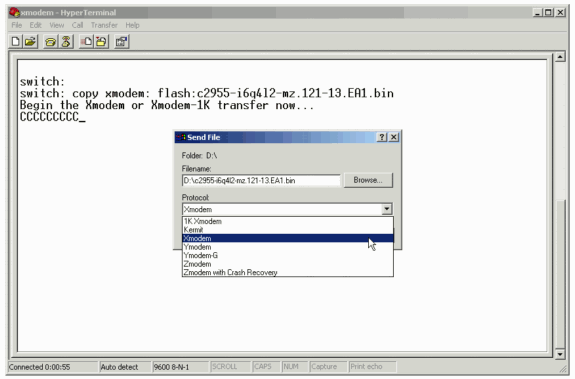
Recovering Catalyst Fixed Configuration Switches from a Corrupted or Missing Image
مراحل ریست نمودن پسوورد یوزر ROOT در لینوکس
If you forgot your root password for your debian server use the following procedure to reset.
Boot to the GRUB menu. Then, press <e> (for edit) before Linux has a chance to boot.
Using your keyboard arrow keys, move the cursor down a line or so, and press <e> (for edit) again, you should now be on the kernel line, and press <End> to go out to the very end of that line. Now hit the spacebar once, if necessary, to add a space, and then add one of the folllowing:
init=/bin/bash
or
init=/bin/sh
Then press <Enter>, and you're back at the kernel line, press <b> (for boot) and the computer will proceed to boot to a root prompt.
At this point, the root file system is still mounted read-only, so enter the following command:
mount -n -o remount,rw /
Then type:
passwd
Enter your new password. Retype if asked to confirm.
Then restart the machine by typing:
reboot
Now you should be able to login with your new root password as required.